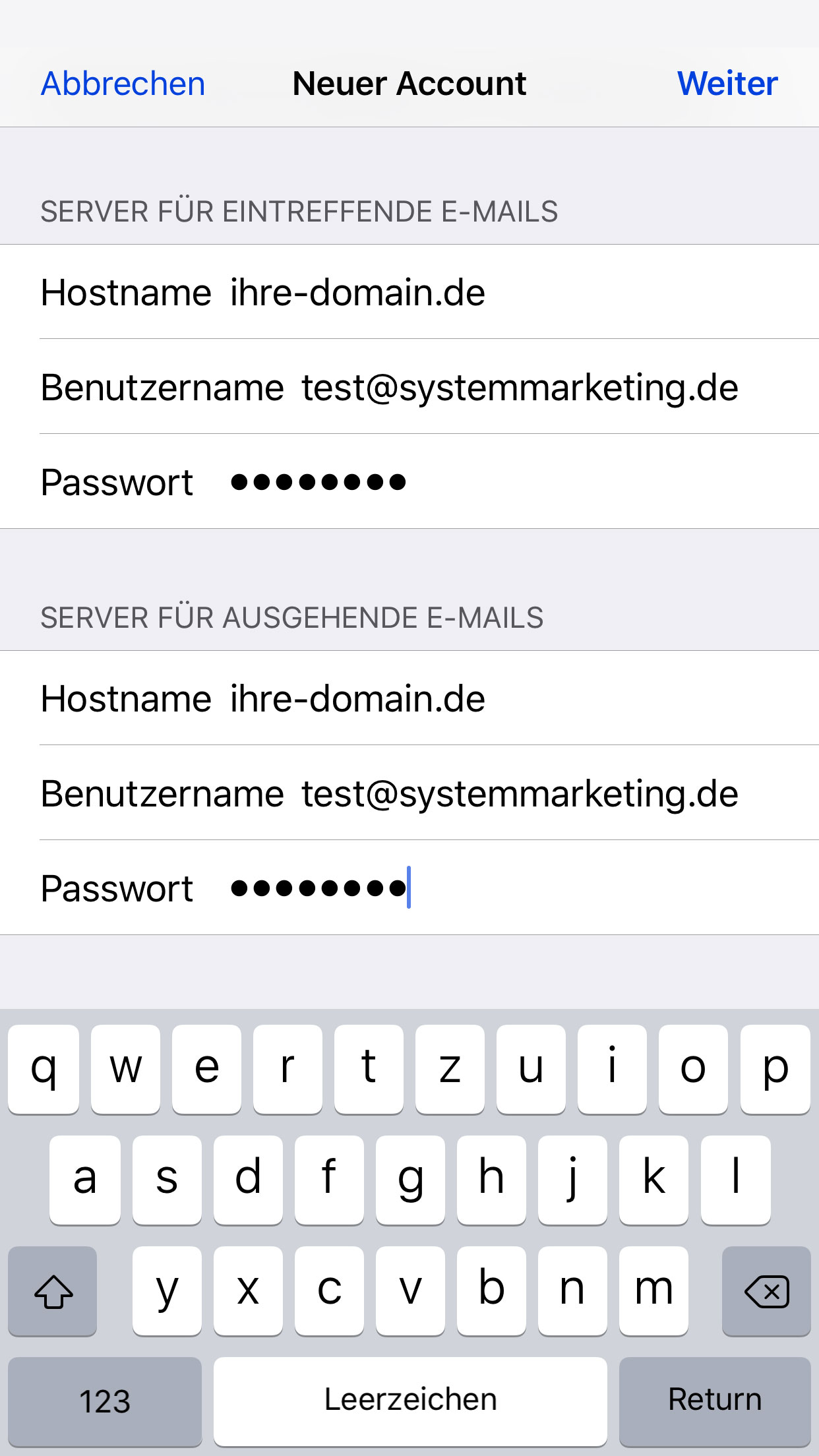E-Mail-Adresse einrichten
E-Mail-Adresse einrichten
Zum Einrichten einer E-Mail-Adresse in Outlook, Thunderbird, oder einer anderen E-Mail-Software benötigen Sie folgende Informationen:
- E-Mail-Adresse
- Passwort
- Servername
Den Servernamen können Sie hier durch Eingabe der Domain oder der E-Mail-Adresse herausfinden.
Servername
Geben Sie Ihre Domain oder E-Mail-Adresse an und lassen Sie sich Ihren Servernamen anzeigen.
E-Mail-Adresse einrichten in Outlook
Öffnen Sie Outlook und wählen Sie Datei
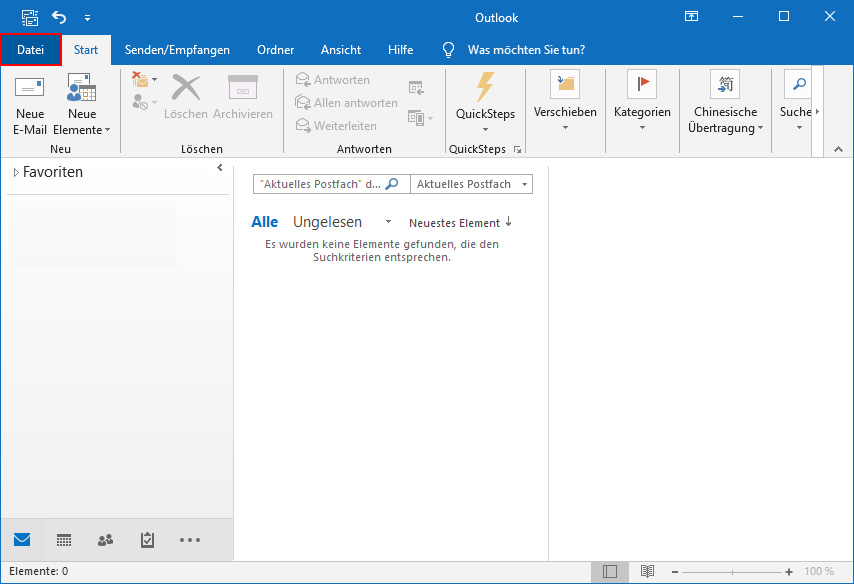
Wählen Sie Konto hinzufügen
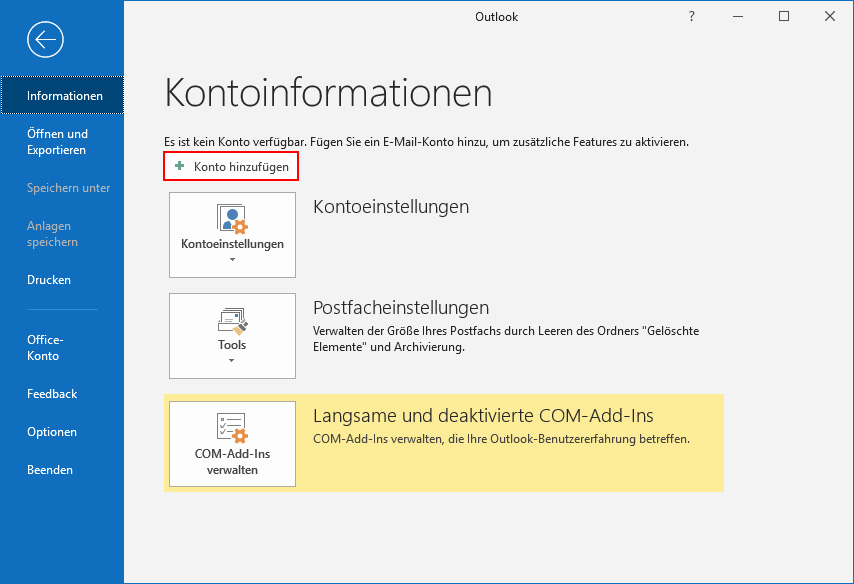
Geben Sie Ihre E-Mail-Adresse an, drücken Sie auf Erweiterte Optionen und wählen Sie Ich möchte mein Konto manuell einrichten aus
Wählen Sie Verbinden
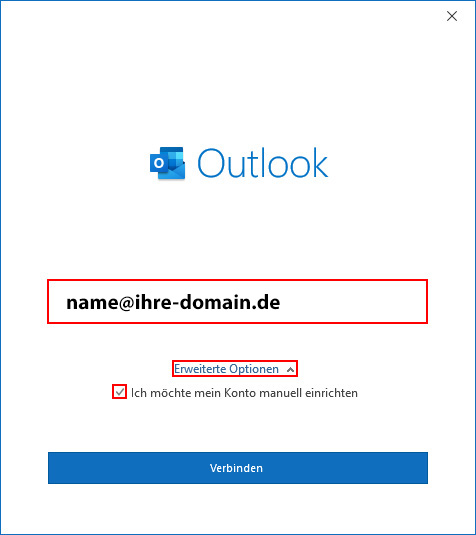
Wählen Sie Nein bei der sich öffnenden Internetsicherheitswarnung
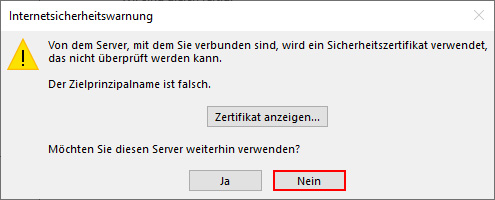
Wählen Sie POP oder IMAP
Bei E-Mail-Adressen die auf mehreren Geräten genutzt werden sollen, empfehlen wir IMAP
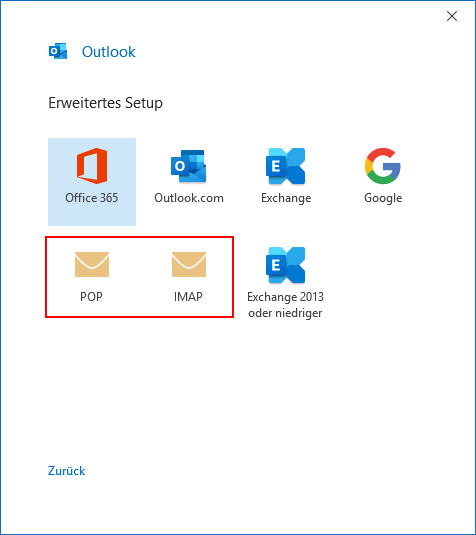
Geben Sie Ihre Kennwort an und bestätigen Sie mit Verbinden
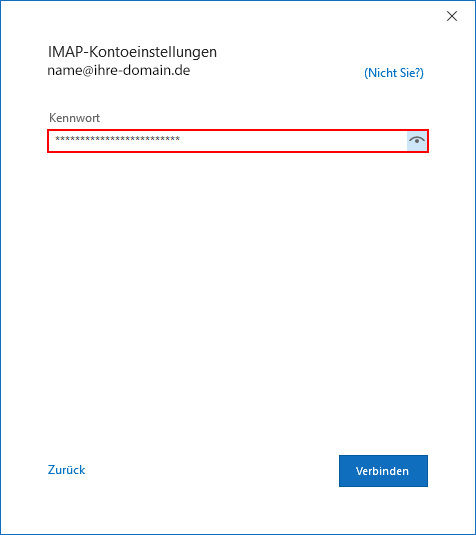
Nach kurzem Warten erscheint eine Meldung mit dem Titel
Da hat etwas nicht geklappt
Wählen Sie Kontoeinstellungen ändern
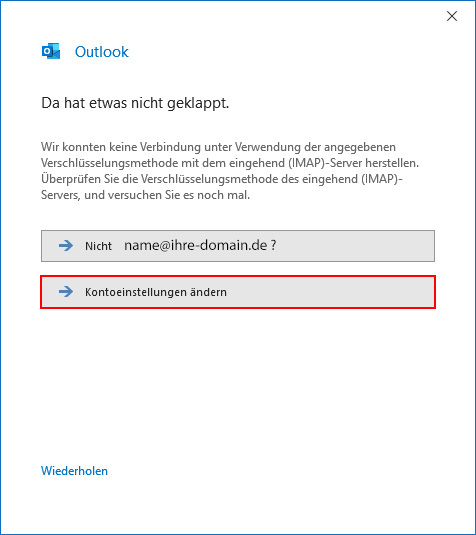
Hier können Sie herausfinden welcher Servername für Ihre Domain angegeben werden muss: Servername feststellen
Ändern Sie unter Eingehende E-Mail den Server zu Servername
Ändern Sie unter Ausgehende E-Mail den Server zu Servername
Bestätigen Sie die Eingaben mit Weiter
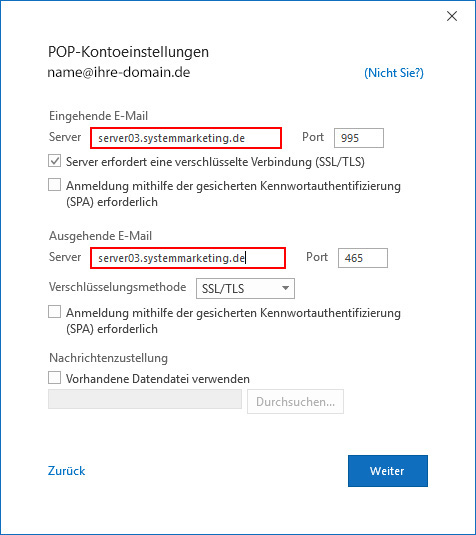
Überprüfen Sie ob das richtige Kennwort angegeben ist
Bestätigen Sie mit Verbinden
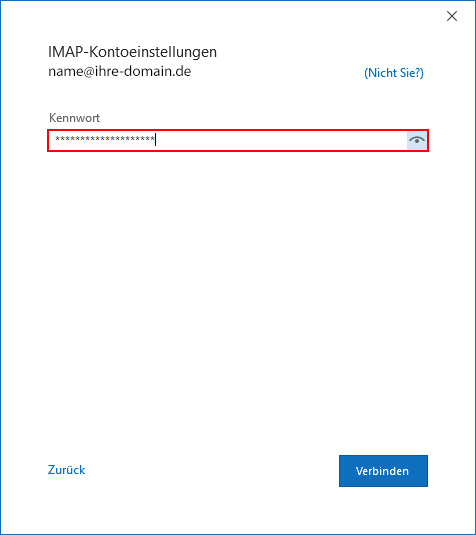
Konto erfolgreich hinzugefügt
Bestätigen Sie mit Vorgang abgeschlossen
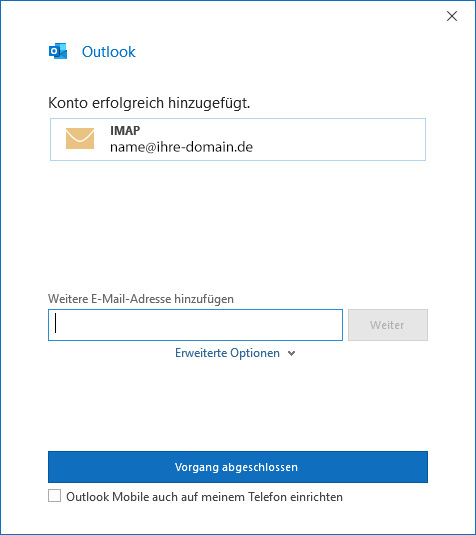
E-Mail-Adresse einrichten in Thunderbird
Öffnen Sie Thunderbird
Wählen Sie unter Konten: Konto einrichten: E-Mail
Sie können den nächsten Schritt überspringen.
Falls Sie etwas anderes vor sich sehen, wählen Sie das Menü rechts oben, dann Einstellungen und Konto-Einstellungen
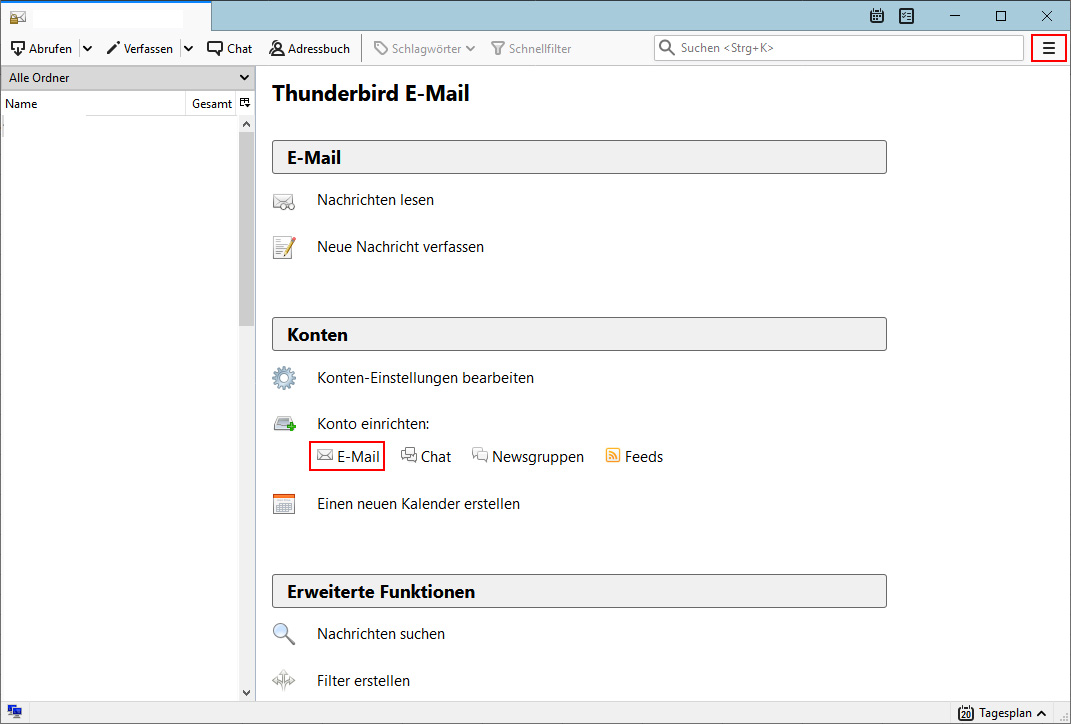
Wählen Sie Konten-Aktionen, dann E-Mail-Konto hinzufügen...
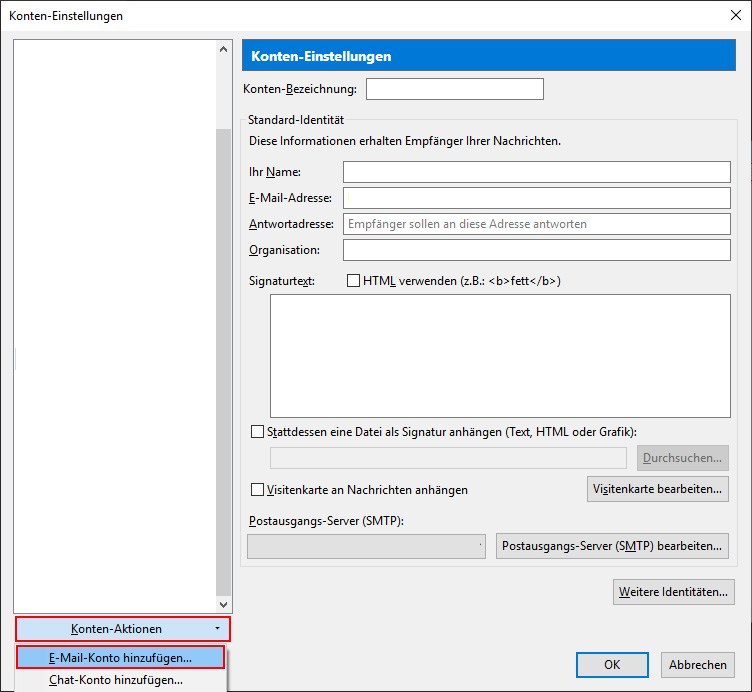
Füllen Sie folgende Felder aus:
- Ihr Name: Ihr Name
Dieser Name wird den Empängern von Nachrichten angezeigt - E-Mail-Adresse: Ihre E-Mail-Adresse
z.B. beispiel@systemmarketing.de - Passwort: Ihr E-Mail-Passwort
Bestätigen Sie die Eingaben mit Weiter
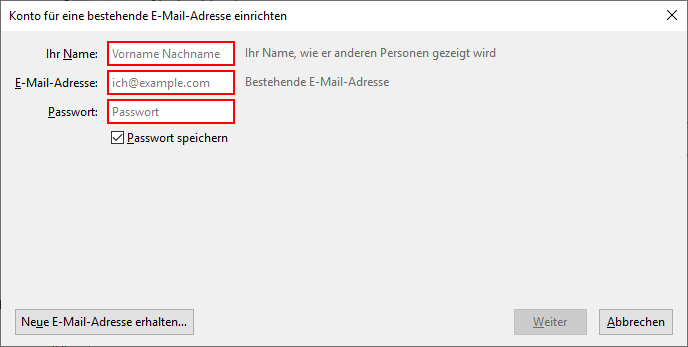
Wählen Sie POP3 oder IMAP
Wenn die E-Mail-Adresse an mehreren Geräten genutzt wird, empfehlen wir IMAP
Wählen Sie dann Manuell bearbeiten
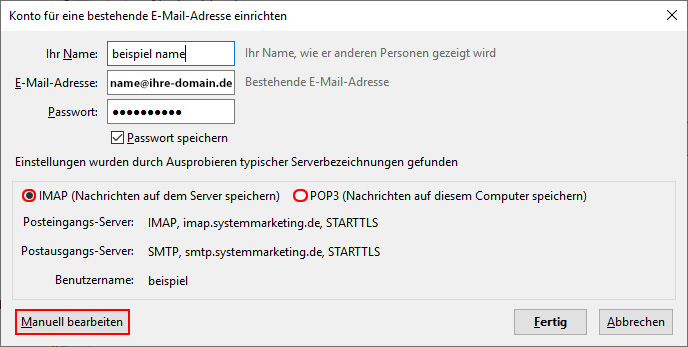
Hier können Sie herausfinden welcher Servernamen für Ihre Domain angegeben werden muss: Servername finden
Passen Sie folgende Felder an:
Posteingangs-Server:
- Server-Adresse: Servername
z.B. server2015.systemmarketing.de - SSL: SSL/TLS
Postausgangsserver:
- Server-Adresse: Servername
z.B. server2015.systemmarketing.de - SSL: SSL/TLS
Benutzername:
- Posteingangs-Server: E-Mail-Adresse
- Postausgangs-Server: E-Mail-Adresse
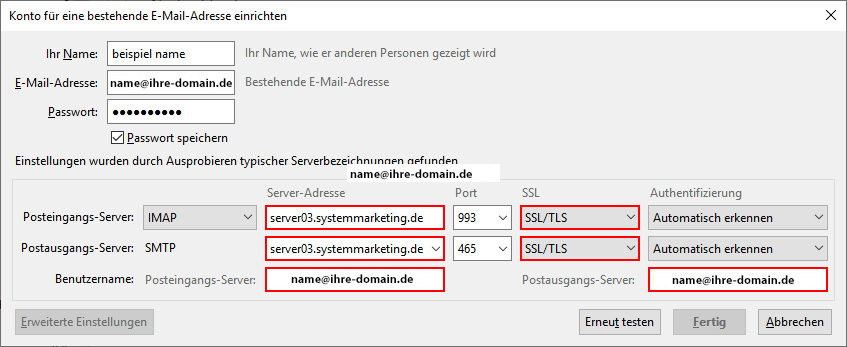
Testen Sie nun die eingegebenen Daten mit Erneut testen
Falls folgende Meldung kommt, überprüfen Sie noch einmal die Eingaben: Thunderbird konnte keine Einstellungen für ihr E-Mail-Konto finden
Schließen Sie die Einrichtung mit Fertig ab.
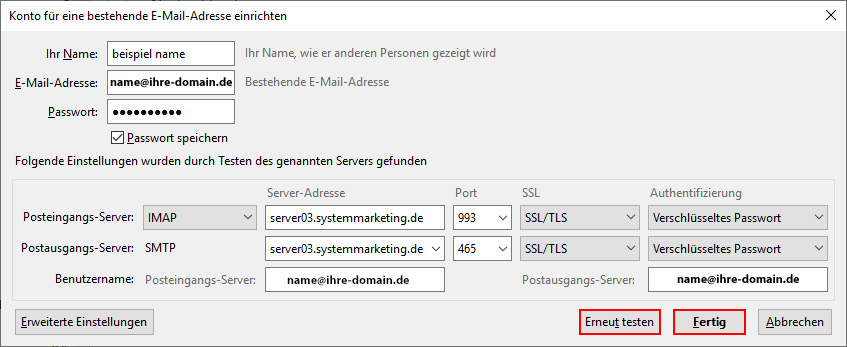
E-Mail-Adresse einrichten in macOS
Öffnen Sie das Programm Mail
Falls noch kein E-Mail-Konto eingerichtet wurde, wird direkt die Einrichtung eines neuen Kontos gestartet
Falls bereits ein anderes E-Mail-Konto eingerichtet ist, wählen Sie Mail und dann Account hinzufügen
Wählen Sie Anderen Mail-Account hinzufügen ...
Bestätigen Sie die Auswahl mit Fortfahren
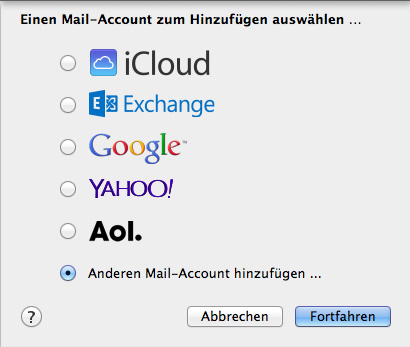
Wählen Sie Anderen Account hinzufügen ...
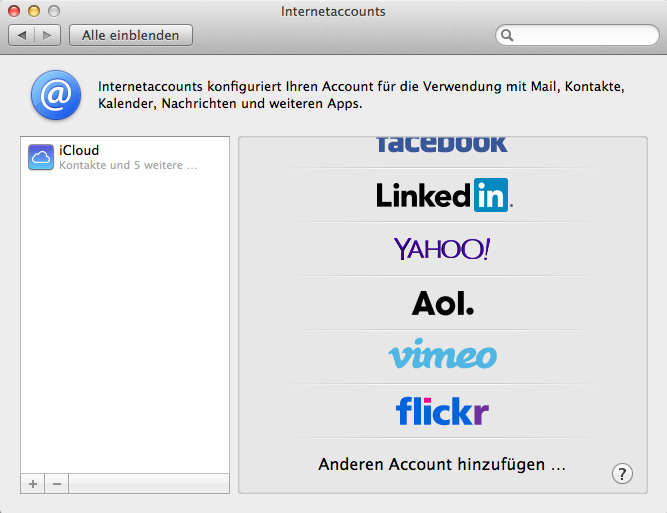
Füllen Sie folgende Felder aus:
- Vollständiger Name: Ihr Name
Dieser Name wird Empfängern einer E-Mail angezeigt. - E-Mai-Adressel: Ihre E-Mail-Adresse
z.B. beispiel@systemmarketing.de - Kennwort: Ihr E-Mail-Passwort
Bestätigen Sie die Eingaben mit Erstellen
Bestätigen Sie die Meldung dass der Account manuell eingerichtet werden muss.
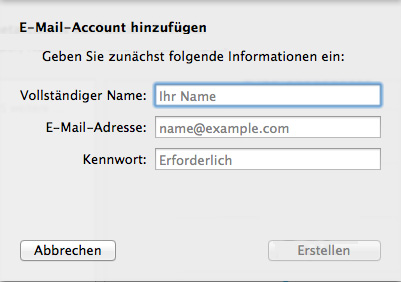
Wählen Sie zwischen IMAP und POP und füllen Sie folgende Felder aus:
- Mail-Server: Ihr Servername
Hier können Sie ihren Servernamen finden - Benutzername: Ihre E-Mail-Adresse
z.B. beispiel@systemmarketing.de - Kennwort: Ihr E-Mail-Passwort
Bestätigen Sie die Eingaben mit Weiter
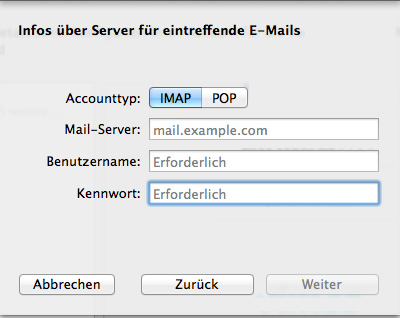
Füllen Sie folgende Felder aus:
- Mail-Server: Ihr Servername
Hier können Sie ihren Servernamen finden - Benutzername: Ihre E-Mail-Adresse
z.B. beispiel@systemmarketing.de - Kennwort: Ihr E-Mail-Passwort
Bestätigen Sie die Eingaben mit Erstellen
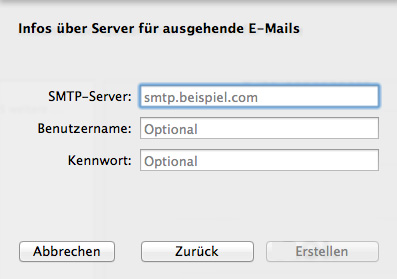
E-Mail-Adresse einrichten in Android
Öffnen Sie die Applikation E-Mail.
Falls bereits eine andere E-Mail-Adresse eingerichtet ist, gehen Sie zu E-Mail Einstellungen und wählen Sie Account hinzufügen.
Nun sollten Sie den die dargestellte Anzeige vor sich haben.
Wählen Sie Weitere
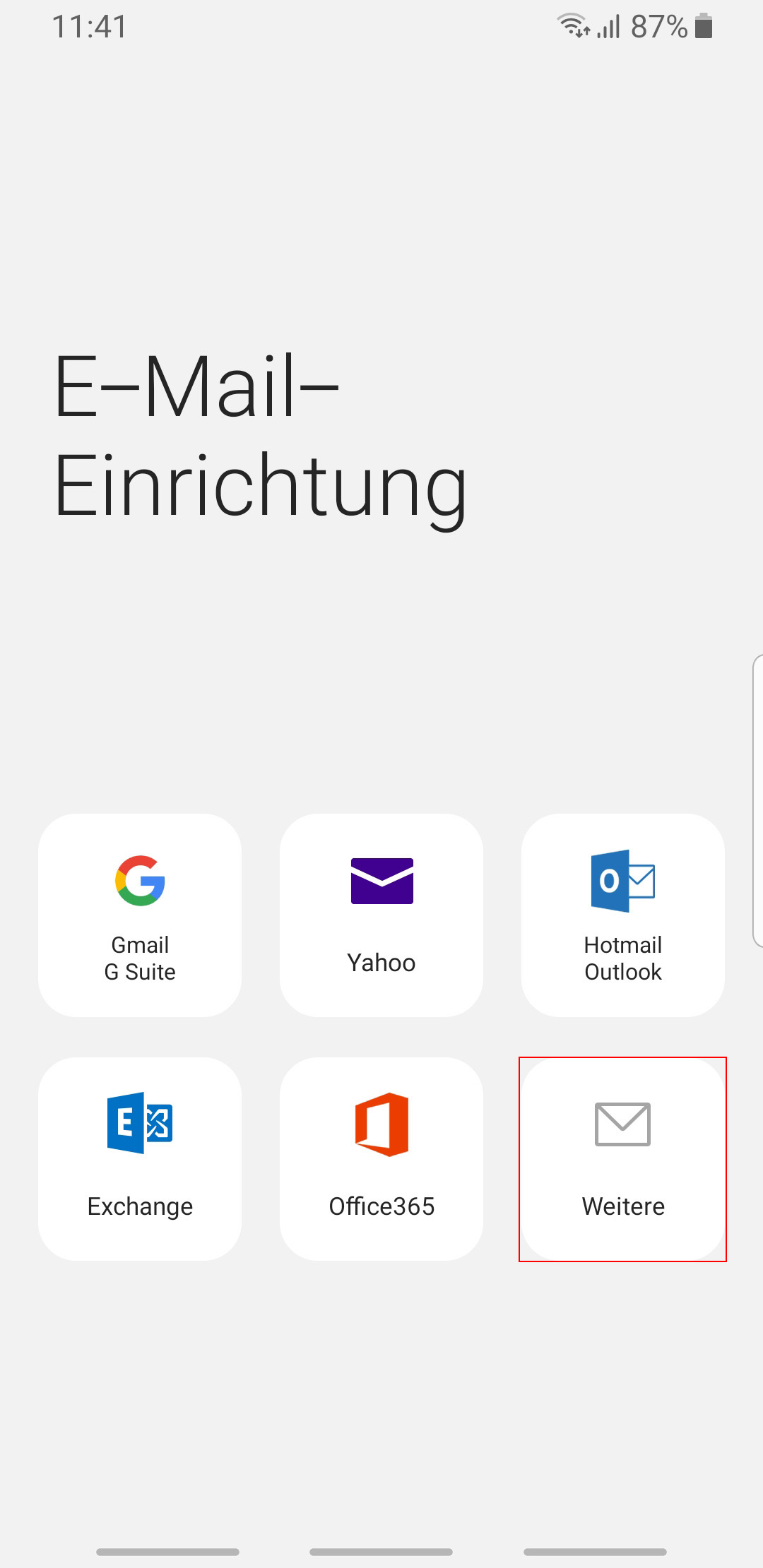
Füllen Sie folgende Felder aus:
- E-Mail-Adresse: Ihre E-Mail-Adresse
z.B. beispiel@systemmarketing.de - Passwort: Ihr E-Mail-Passwort
Bestätigen Sie die Eingaben mit Anmelden
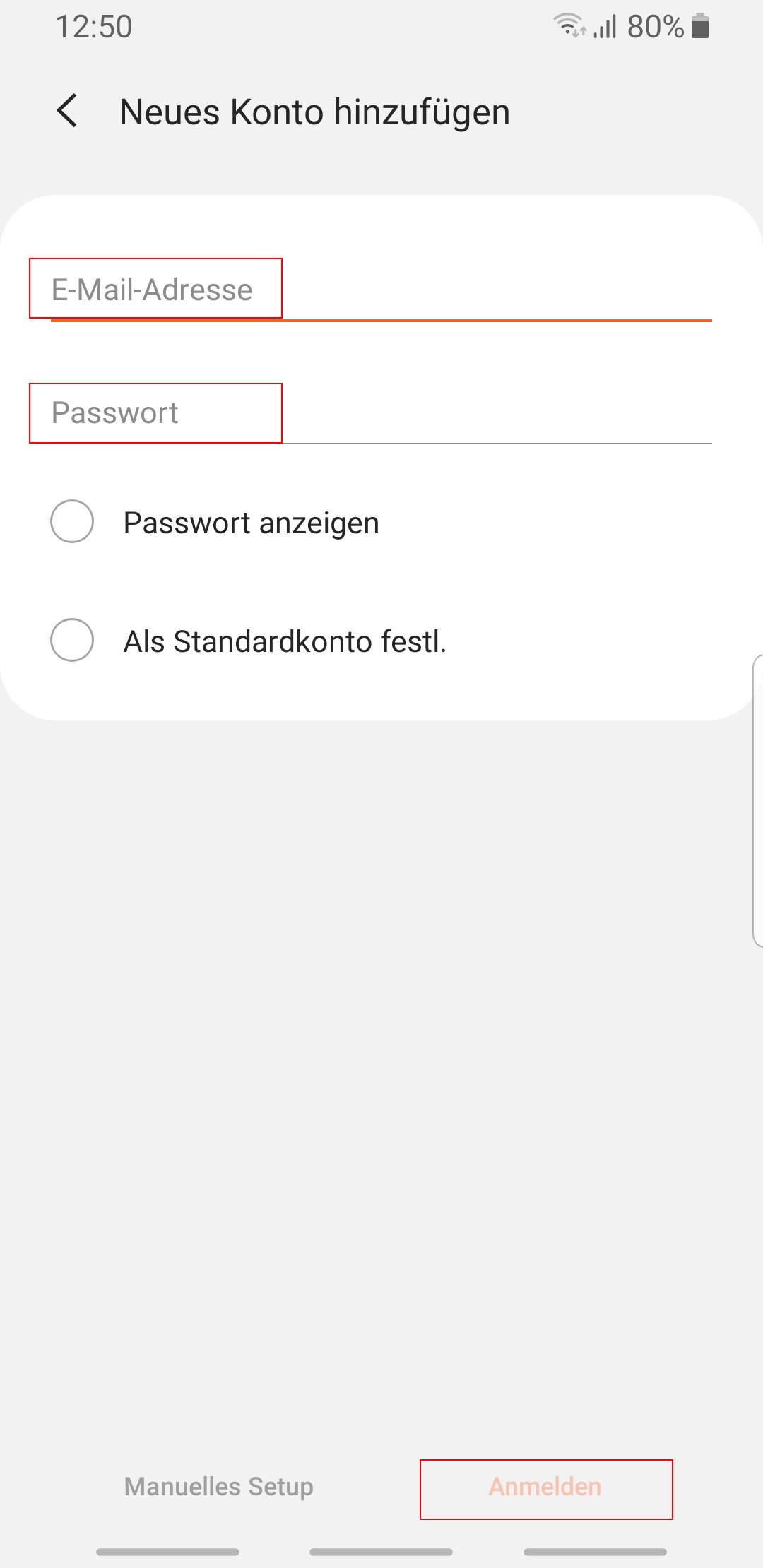
Wählen Sie POP3 oder IMAP
Wenn die E-Mail-Adresse an mehreren Geräten genutzt wird, zum Beispiel am PC und am Handy, empfehlen wir IMAP
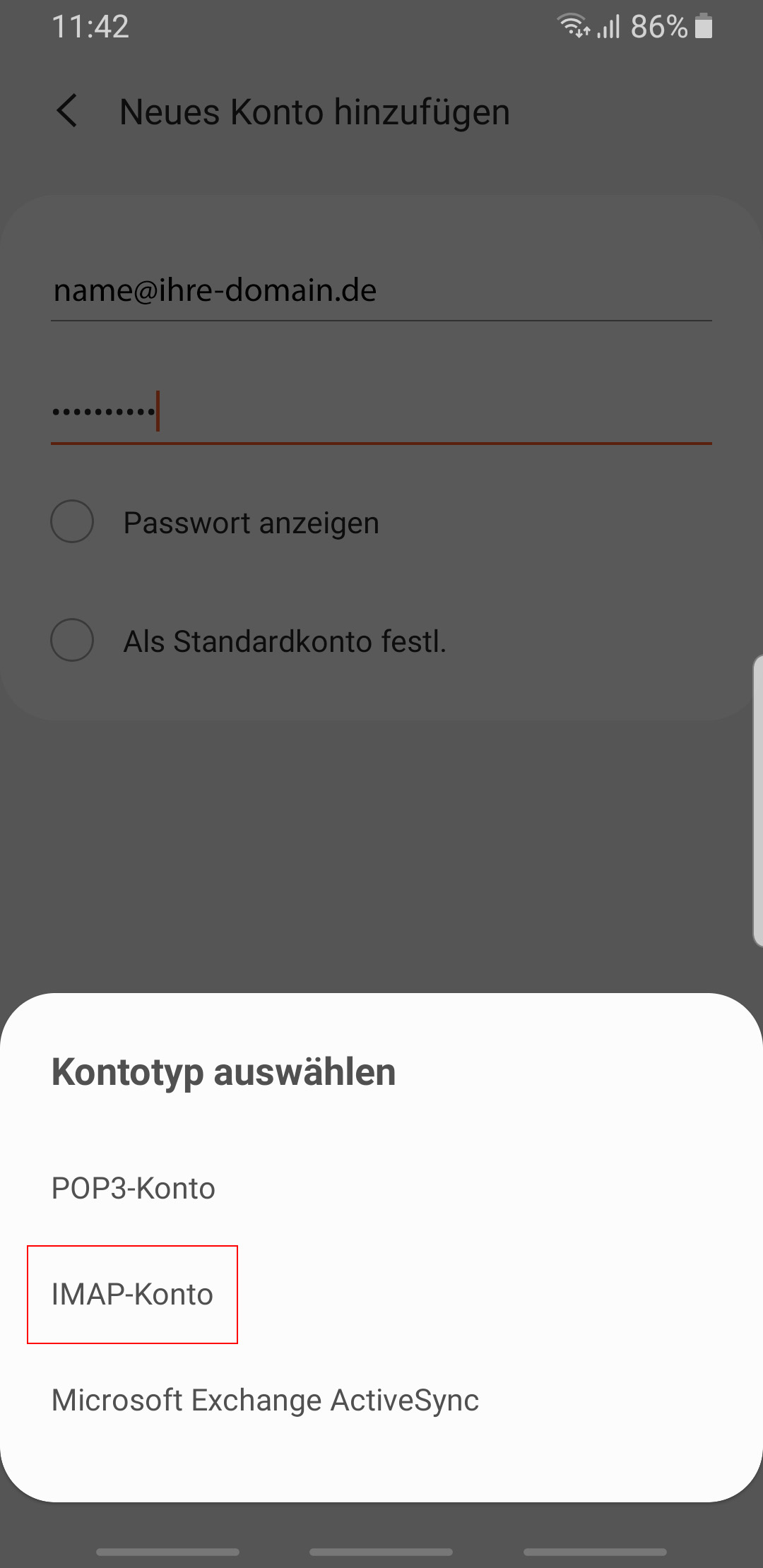
Servereinstellungen
Füllen Sie folgende Felder aus:
- E-Mail-Adresse: Ihre E-Mail-Adresse
z.B. beispiel@systemmarketing.de - Benutzername: Ihre E-Mail-Adresse
- Passwort: Ihr E-Mail-Passwort
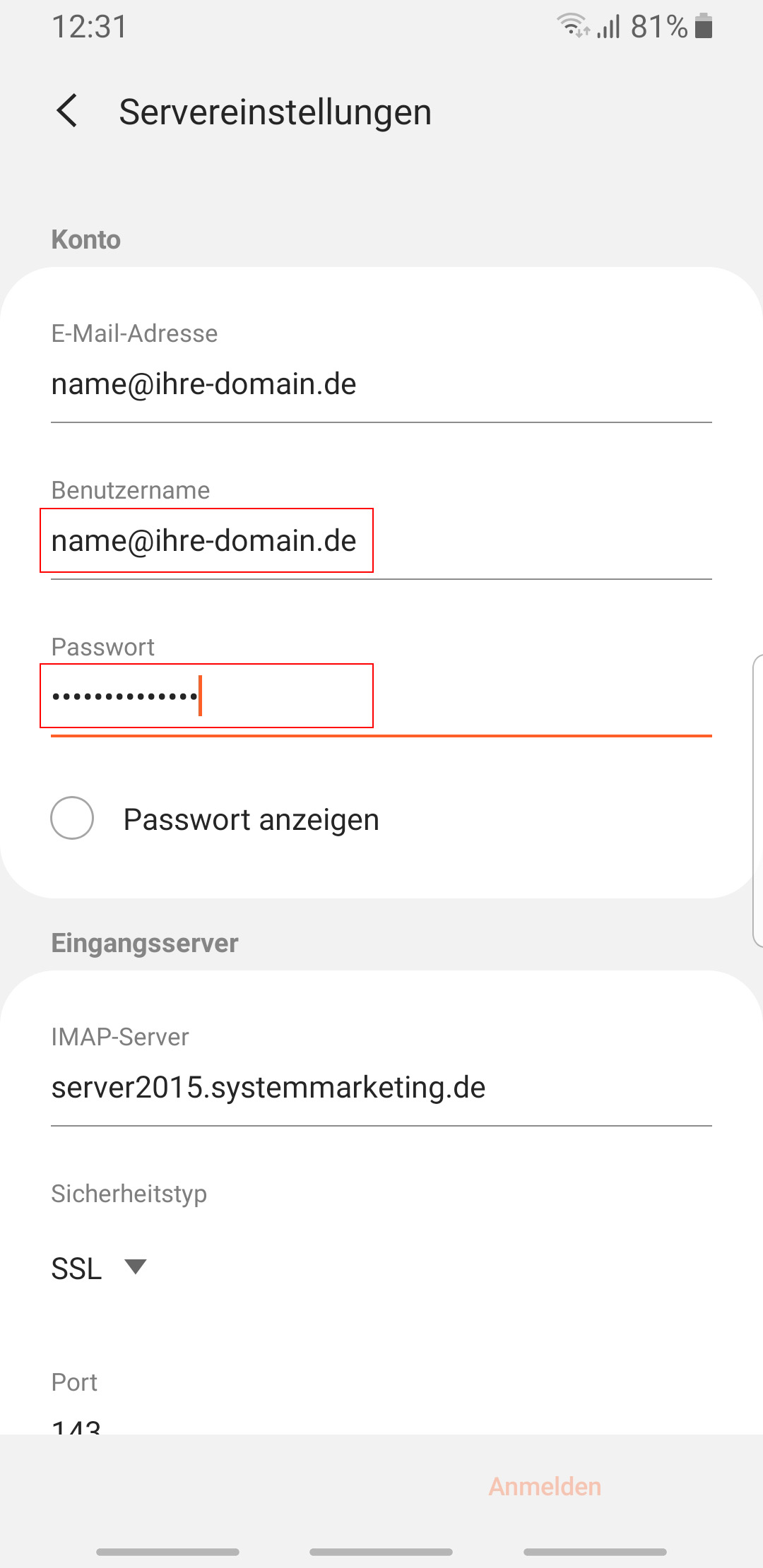
Eingangsserver
Füllen Sie folgende Felder aus:
- IMAP-Server/POP3-Server: Ihr Servername
Hier können Sie Ihren Servernamen finden - Sicherheitstyp: SSL
- Port: 993 (IMAP), 995 (POP3)
Der Port wird nach dem Auswählen des Sicherheitstyps in der Regel automatisch richtig befüllt
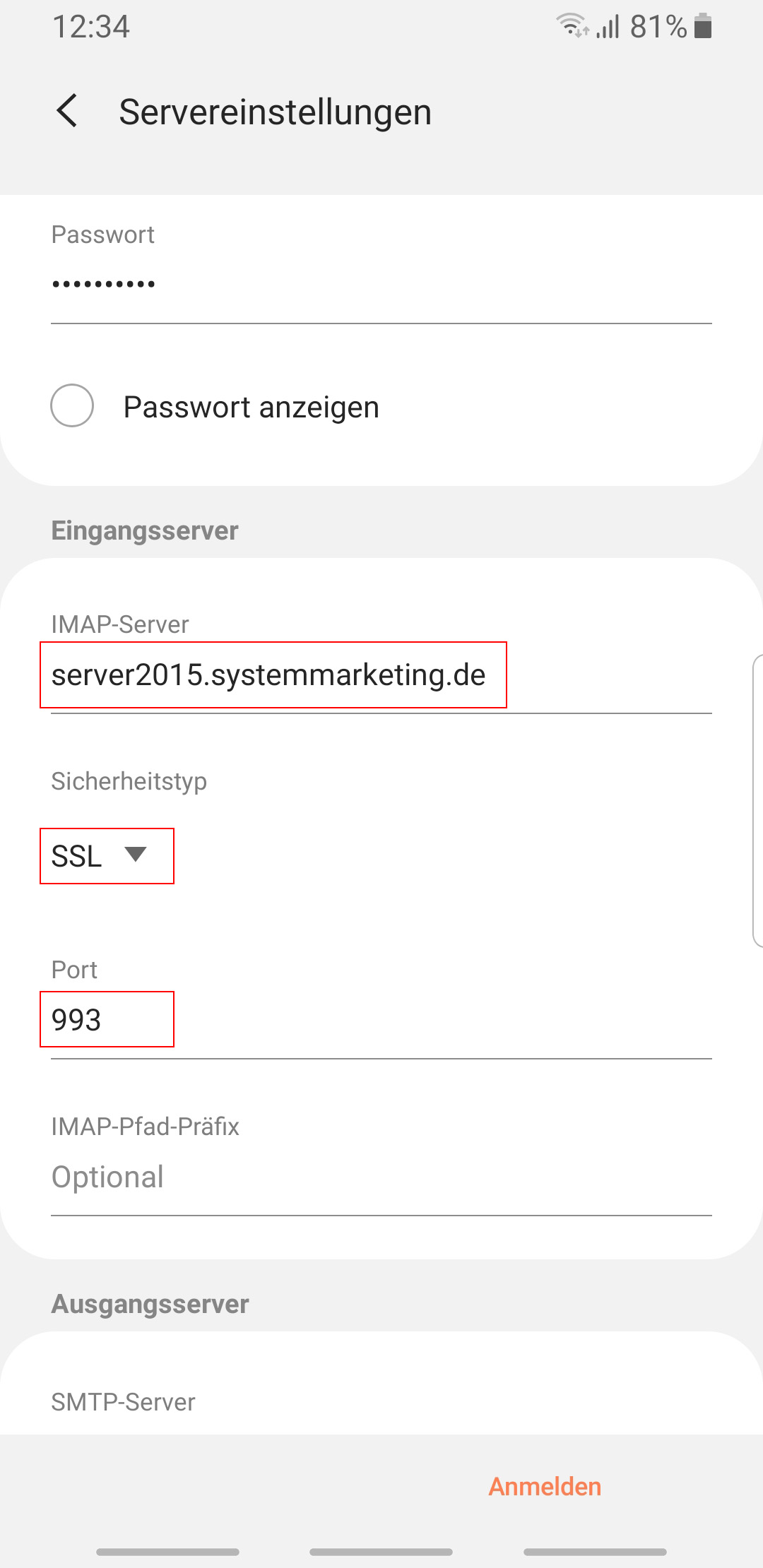
Ausgangsserver
Füllen Sie folgende Felder aus:
- STMP-Server: Ihr Servername
Hier können Sie Ihren Servernamen finden - Sicherheitstyp: SSL
- Port: 465
Der Port wird nach dem Auswählen des Sicherheitstyps in der Regel automatisch richtig befüllt - Authentifizieren um E-Mails zu senden: An
- Benutzername: Ihre E-Mail-Adresse
- Passwort: Ihr E-Mail-Passwort
Bestätigen Sie die Eingaben mit Anmelden
Nun ist Ihre E-Mail-Adresse fertig eingerichtet
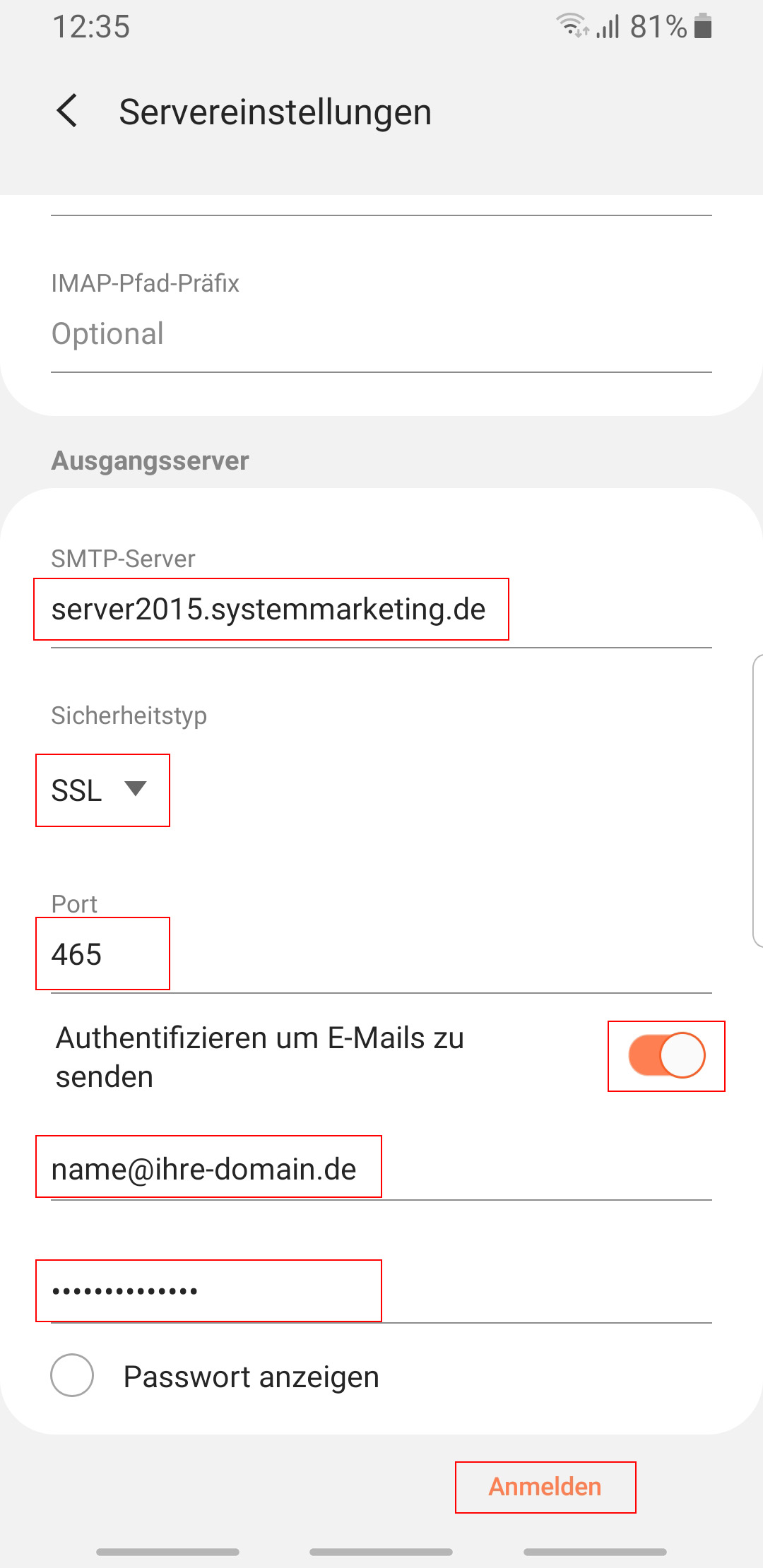
E-Mail-Adresse einrichten in iOS
Öffnen Sie Einstellungen und wählen Sie dort Passwörter & Accounts
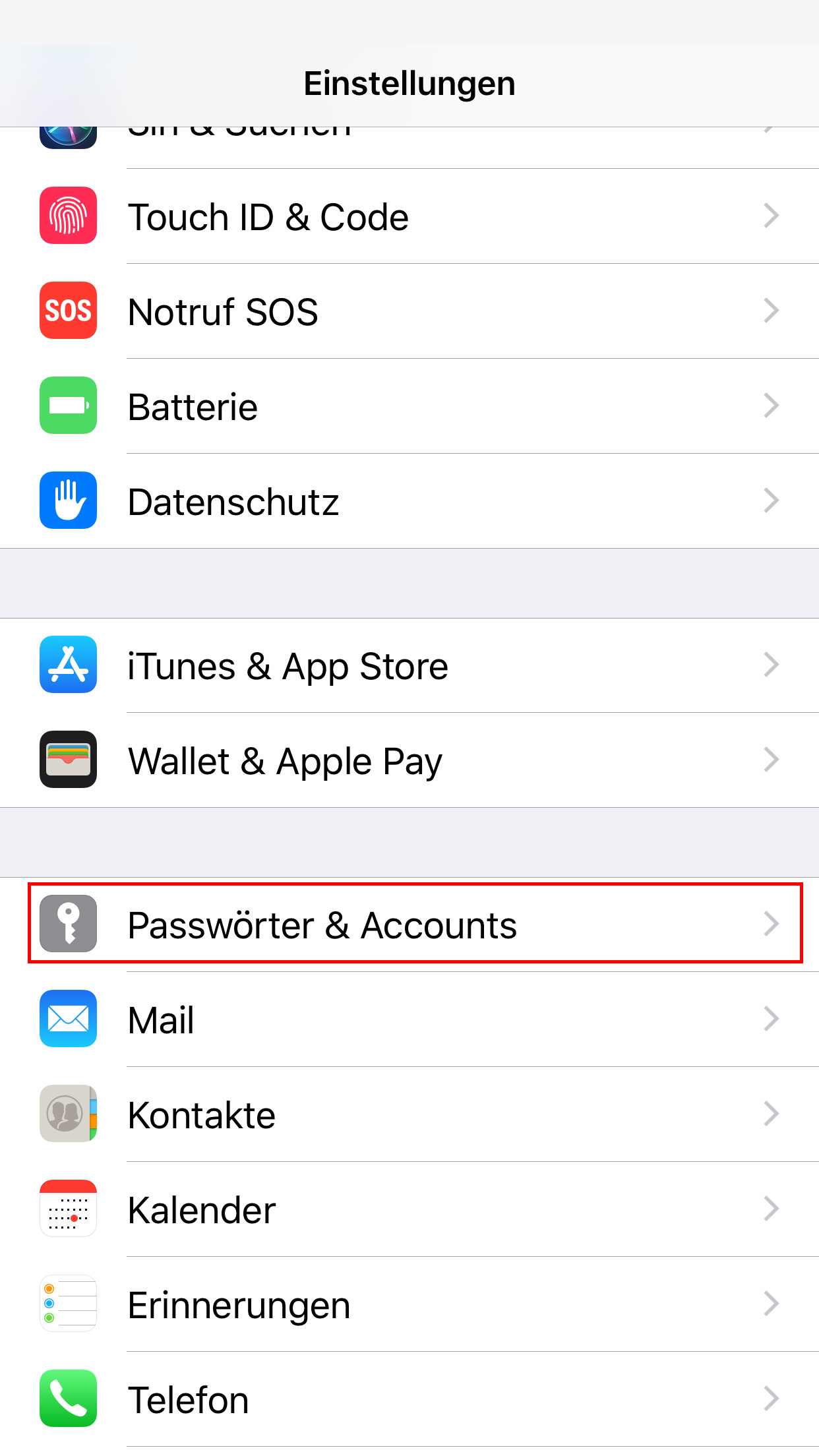
Wählen Sie Account hinzufügen
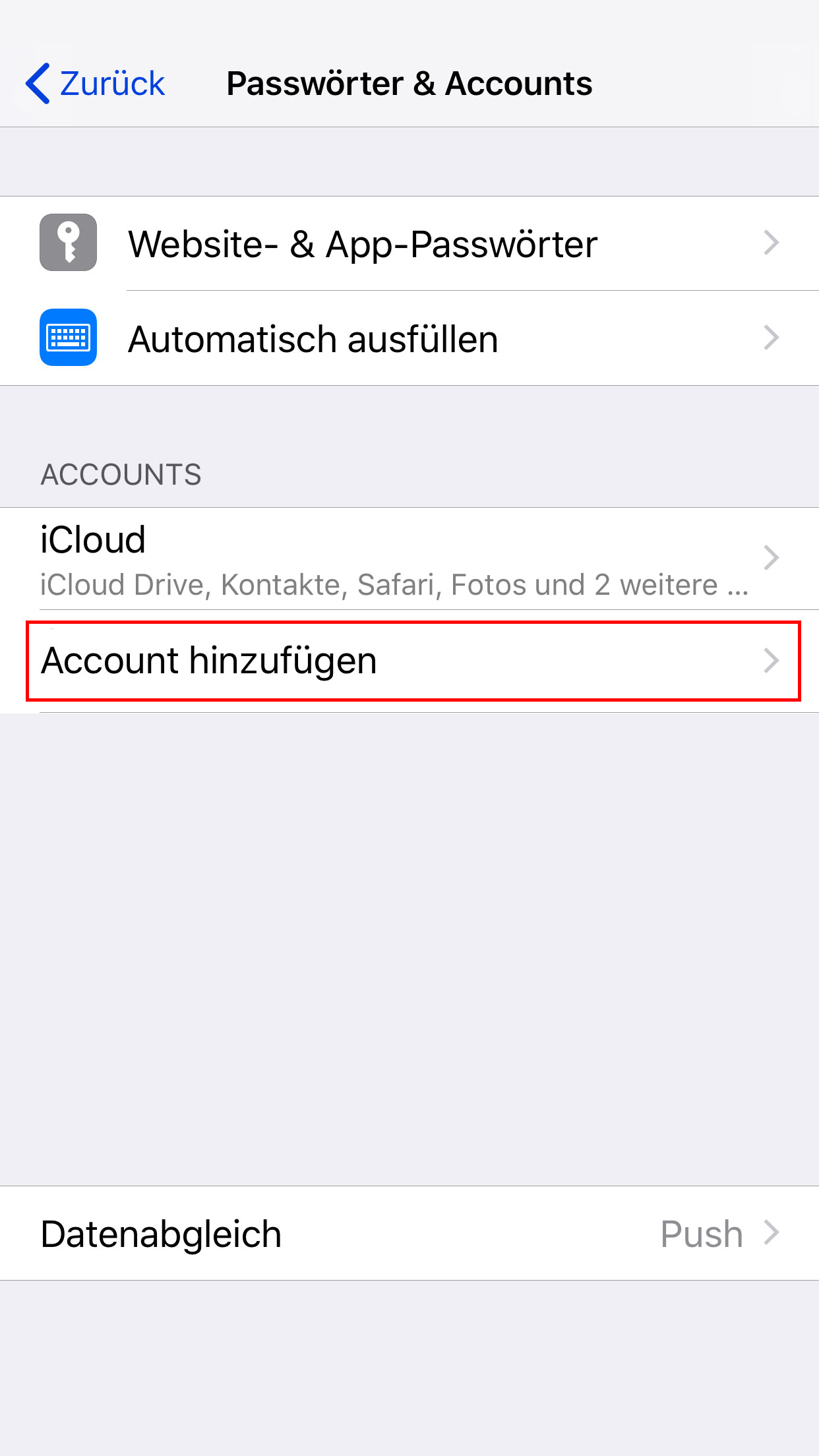
Wählen Sie Andere
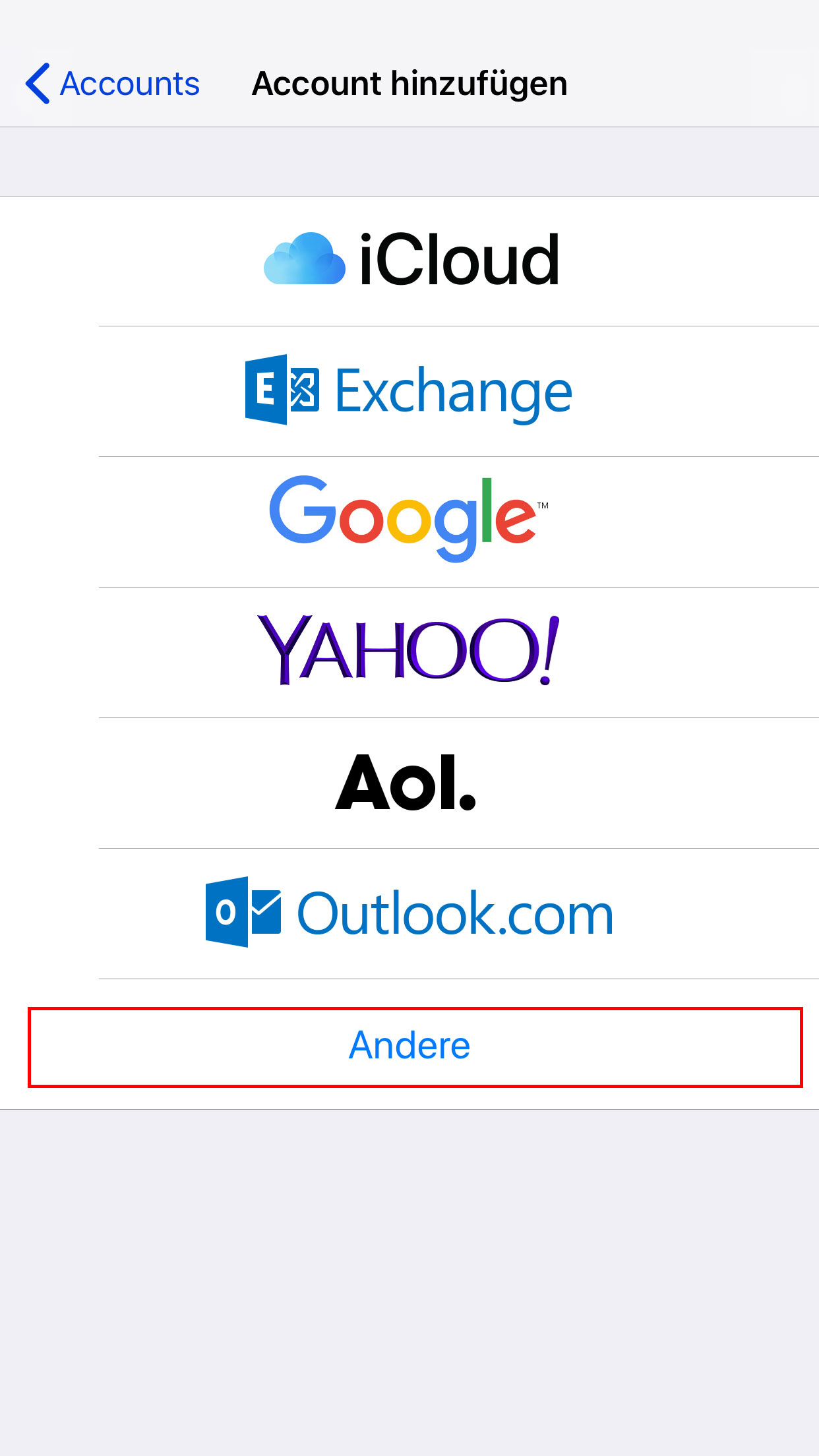
Wählen Sie Mail-Account hinzufügen
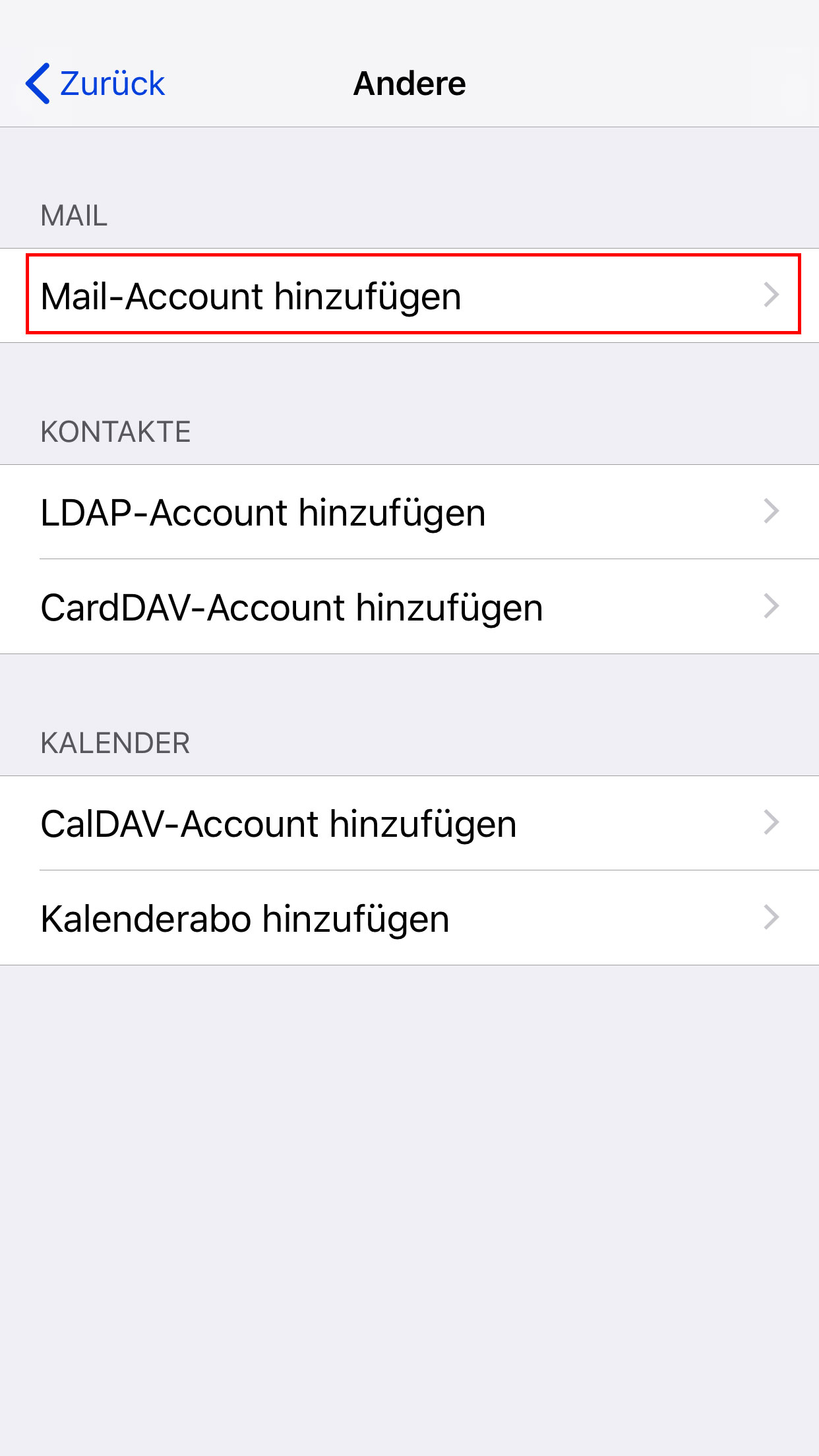
Füllen Sie folgende Felder aus:
- Name: Ihr Name
Dieser Name wird Empfängern einer E-Mail angezeigt. - E-Mail: Ihre E-Mail-Adresse
z.B. test@systemmarketing.de - Passwort: Ihr E-Mail-Passwort
- Beschreibung: Beschreibung für die E-Mail-Adresse
Optional, wird nur lokal benutzt.
Bestätigen Sie die Eingabe mit Weiter
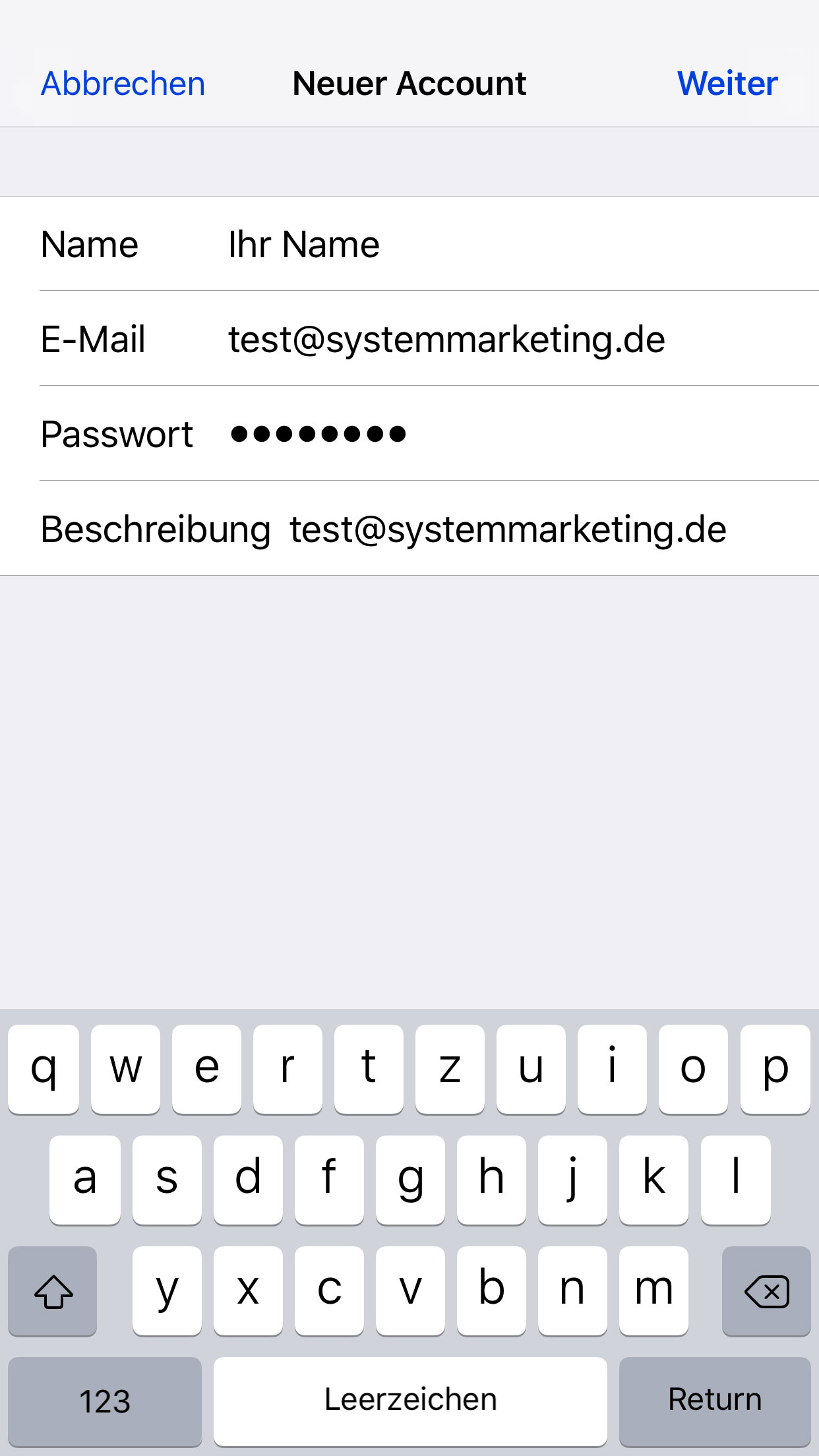
Füllen Sie folgende Felder aus:
Server für Eintreffende E-Mails:
- Hostname: Ihre Servername
Hier können Sie Ihren Servernamen finden - Benutzername: Ihre E-Mail-Adresse
- Passwort: Ihr E-Mail-Passwort
Server für Ausgehende E-Mails:
- Hostname: Ihre Servername
Hier können Sie Ihren Servernamen finden - Benutzername: Ihre E-Mail-Adresse
- Passwort: Ihr E-Mail-Passwort
Bestätigen Sie die Eingabe mit Fertig
Nun ist Ihre E-Mail-Adresse fertig eingerichtet